컴퓨터 작업을 하다 보면 화면을 캡쳐할 일이 매우 많습니다. 주로 캡처 도구를 사용하시 텐대요. 캡처 도구는 영역 지능 캡처 기능만 보유하고 있어 매우 아쉬울 때가 많습니다. 이번에 소개할 캡처 프로그램은 알집으로 유명한 이스트소프트의 알캡쳐입니다. 알캡쳐는 다양한 캡처옵션과 기능을 제공합니다. 알캡쳐 다운로드 및 사용법과 단축키 자세하게 알려드리겠습니다. 알캡쳐 꼭 한번 사용해 보세요.

알캡쳐 다운로드
알캡쳐는 모니터 화면 안의 무엇이든 보이는 그대로 캡처해주는 화면 캡처 프로그램으로 다양한 캡처옥션과 기능을 제공합니다. 알캡쳐의 다양한 기능을 이용해 보세요. 먼저 알캡쳐 설치를 위해 알캡쳐(링크)를 다운로드합니다. 크롬/웨일/엣지 브라우저 사용을 권장하며, 사용 중인 네트워크 환경에 따라 다운로드 시 속도차가 발생할 수 있습니다.
| 알캡처 3.07정보 | |
| 라이선스 | 프리웨어(Freeware) |
|---|---|
| 운영체제 | 원도우즈 7 이상 (32, 64 bit 지원) |
| 사용환경 | Intel Pentium II 450MHz 이상 |
| 업데이트 | 2023.04.04 |
| 설치파일 | ALCapture307 |
| 파일크기 | 20.8MB |
알캡쳐 설치방법
1. 알툴즈 홈페이지에서 설치하기를 클릭하여 알캡처 3.07을 다운로드합니다.
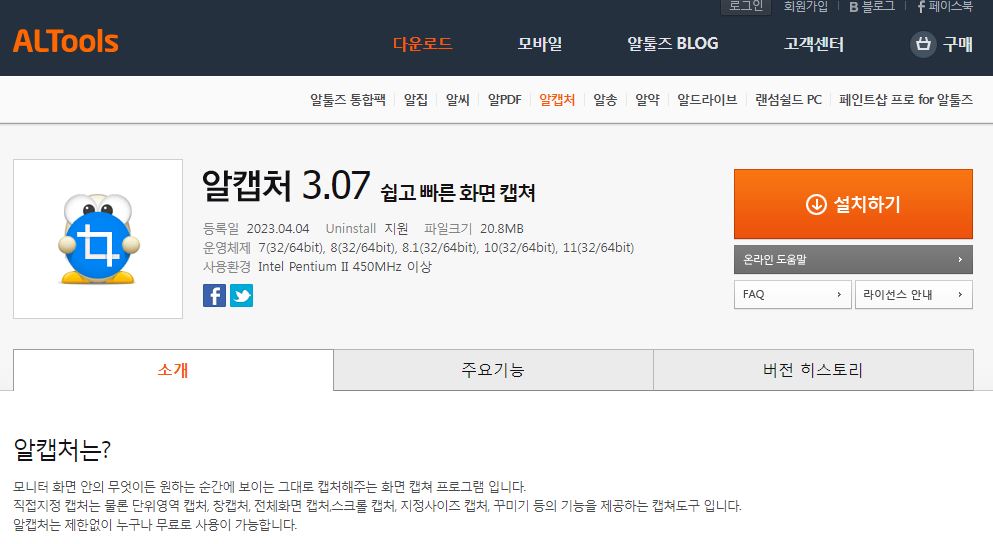
2. 다운로드한 알캡쳐를 실행하면 설치가 시작합니다.
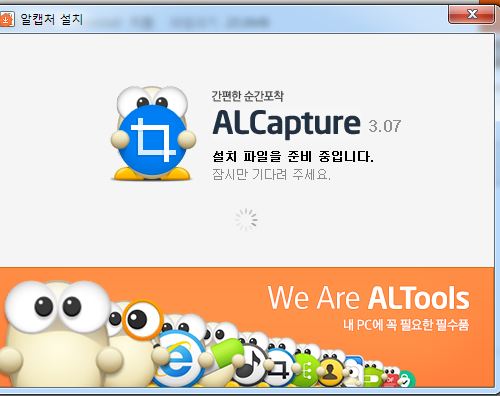
3. 알캡쳐 라이선스 계약 동의에 동의를 클릭합니다.
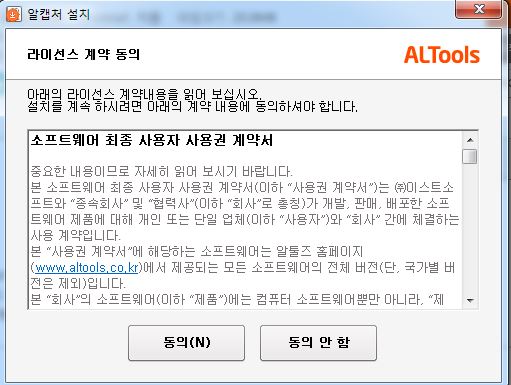
4. 설치 시작을 클릭하세요.
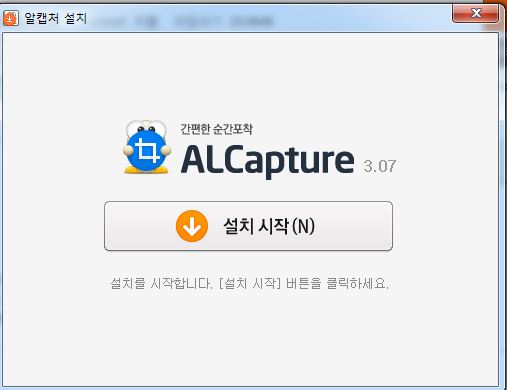
5. 설치 방법 선택 창에서 주의사항이 있습니다.
창 하단에 쿠팡/G마켓/옥션/위메프 제휴 추가와 zum을 검색엔진으로를 체크 해제해 주시기 바랍니다.
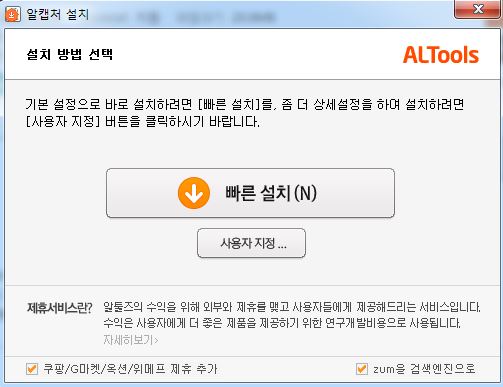
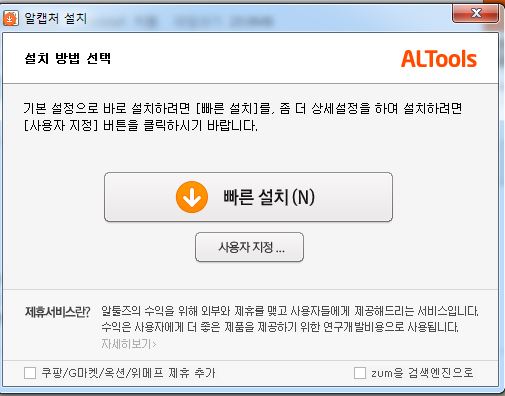
6. 설치가 진행되고 알캡처 설치 마무리 단계입니다. 두번째 주의사항입니다.
창 하단의 알 PDF를 설치 보시겠습니까?를 체크 해제해 주세요. 알PDF 사용을 원하시면 그대로 진행해 주세요.
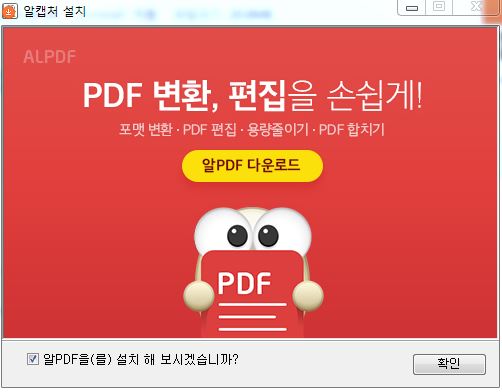
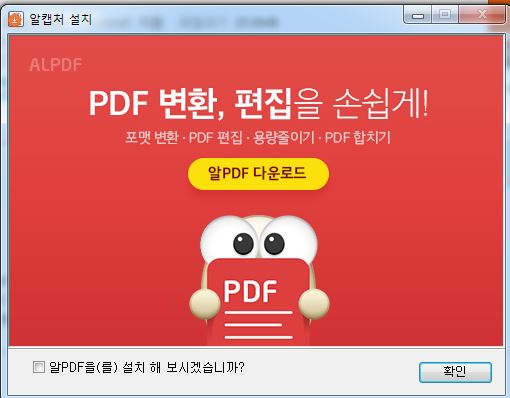
7. 설치가 완료되었습니다. 알캡쳐를 실행하시고 다양한 캡쳐 기능을 이용해 보세요.
알캡쳐 다운로드 못 하신 분은 아래 링크 클릭하세요.
알캡쳐 사용법
1. 직접지정 캡처
1) 사각형 캡처
1. 알캡쳐를 실행하고 직접 지정 캡쳐를 선택합니다.
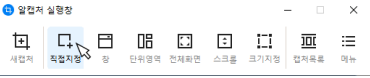
2. 캡쳐를 원하는 영역에서 마우스를 클릭한 상태로 영역을 설정합니다.
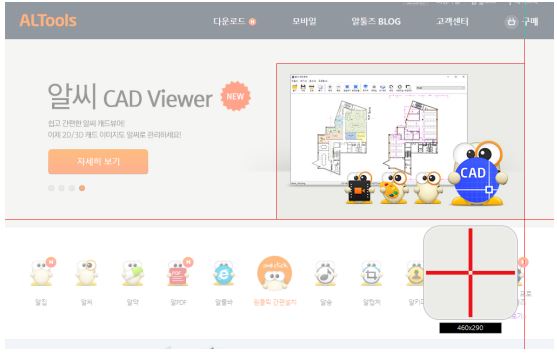
3. 마우스 클릭을 떼는 순간 사각형 영역을 캡처합니다.
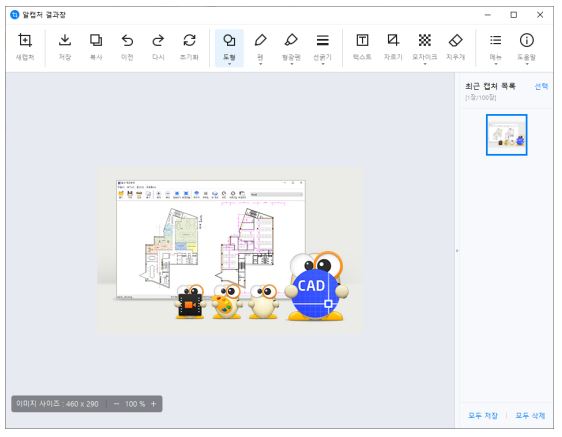
2) 자유형 캡처
1. 직정 지정 캡처를 선택합니다.
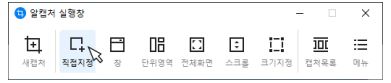
2. 캡처를 원하는 영역에서 마우스 클릭 > 이동 > 클릭 > 이동을 반복하여 세밀하게 영역을 지정합니다.
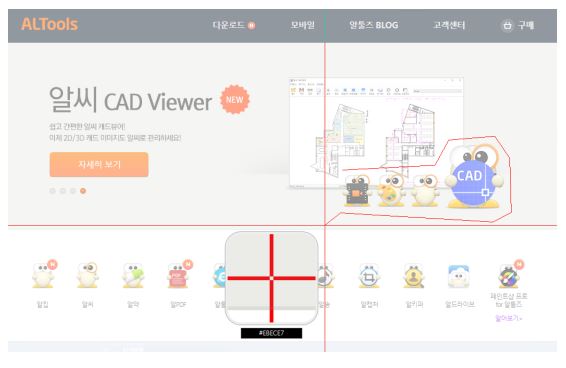
3. 마지막 위치에서 더블클릭 하거나, 처음 클릭한 지점과 맞닿으면 지정한 영역을 캡처합니다.
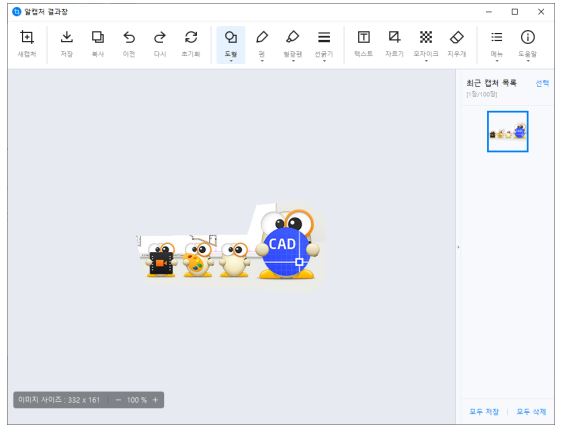
2. 창 캡처
1. 창 캡처를 선택합니다.
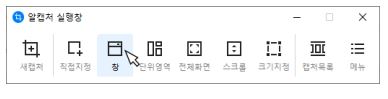
2. 캡처를 원하는 창으로 마우스를 이동하면 창 단위의 선택 영역이 보입니다.

3. 선택된 창 위에서 마우스를 클릭하면 캡처됩니다.
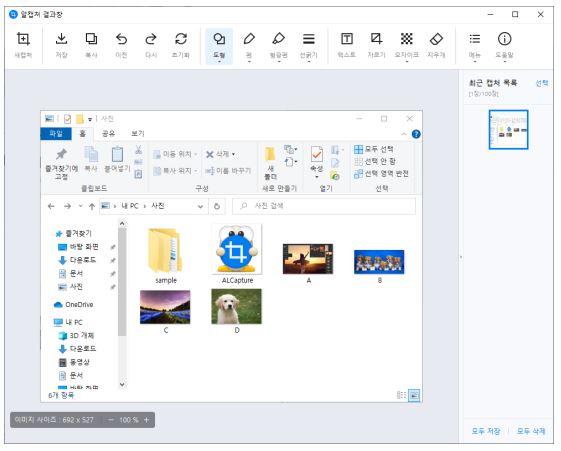
3. 단위영역 캡처
1. 단위영역 캡처를 선택합니다.
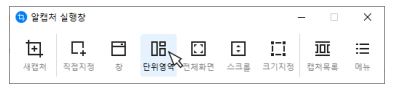
2. 캡처를 원하는 영역으로 마우스를 이동하면 단위 선택 영역이 보입니다.
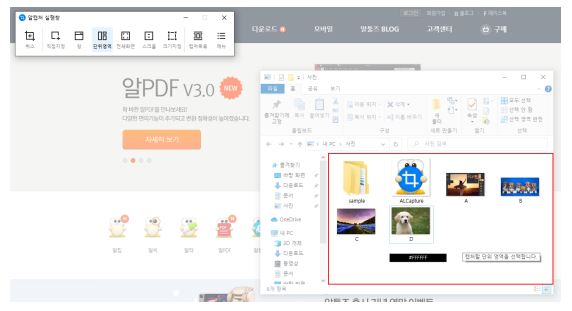
3. 표시된 이미지 위에서 마우스를 클릭하면 캡처됩니다.
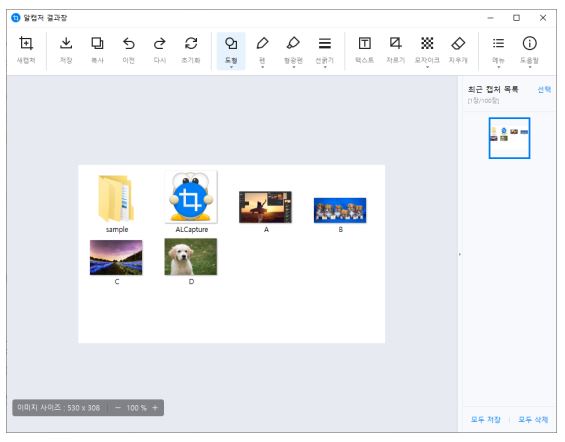
4. 전체화면 캡처
1. 전체화면 캡처를 선택하는 순간 모니터에 보이는 전체화면을 캡처합니다.
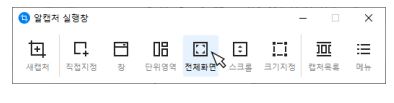
5. 스크롤 캡처
1. 스크롤 캡처를 선택합니다.
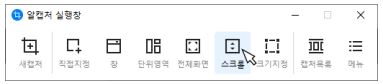
2. 스크롤이 있는 영역에 마우스를 올리면 캡처 가능한 영역이 보입니다.
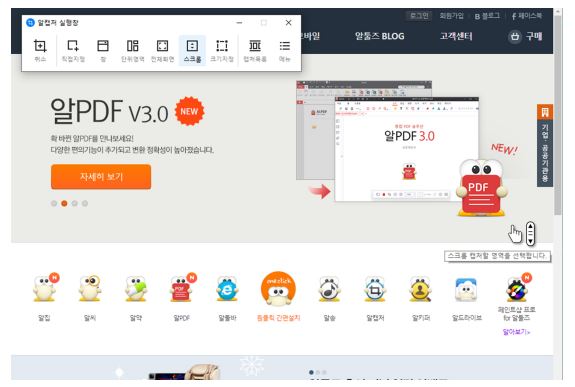
3. 원하는 스크롤 영역을 마우스 클릭하면 자동으로 스크롤되며 캡처합니다.
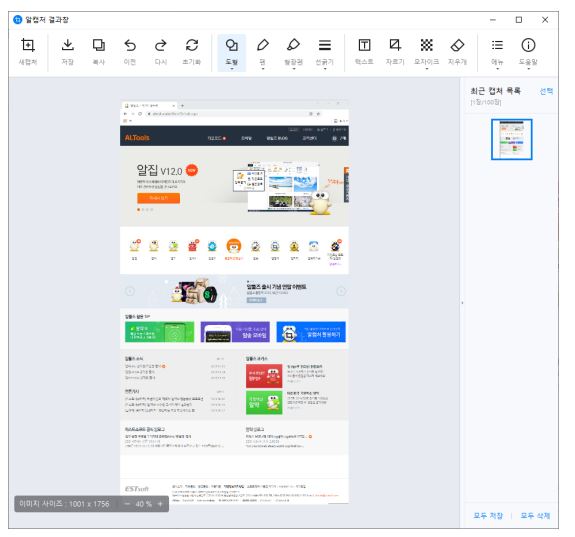
6. 크기지정 캡처
1. 크기지정 캡처를 선택합니다.
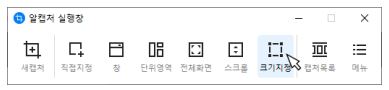
2. 캡처를 원하는 영역으로 이동 후 사이즈를 조절합니다.

3. 영역 안에서 더블클릭(엔터 또는 캡처버튼 클릭)하면 지정된 영역을 캡처합니다.
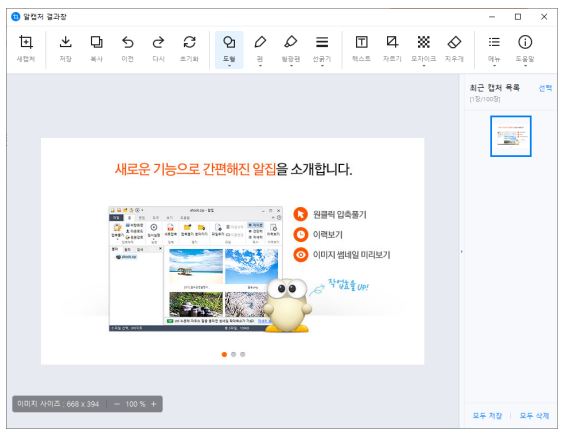
단축키
1. 키보드 단축키
| 단축키 | 기능 |
| PrintScreen 키 | 직접 지정 캡처 |
|---|---|
| Ctrl+Shift+C | 직접 지정 캡처 |
| Ctrl+Shift+W | 창 캡처 |
| Ctrl+Shift+D | 단위영역 캡처 |
| Ctrl+Shift+A | 전체 캡처 |
| Ctrl+Shift+S | 스크롤 캡처 |
| Ctrl+Shift+F | 지정사이즈 캡처 |
| F1 | 도움말 |
| F4 | 환경설정 |
| Ctrl+N | 새 캡처 |
| Ctrl+P | 인쇄하기 |
| Ctrl+S | 다른 이름으로 저장하기 |
| Ctrl+C | 클립보드에 복사하기 |
| Ctrl+Z | 실행 취소 |
| Ctrl+Y | 다시 실행 |
2. 마우스 단축키
| 마우스 | 기능 |
| 왼쪽 클릭 | 캡처영역 선택 및 그리기 |
|---|---|
| 오른쪽 클릭 | 컨텍스트 메뉴 |
| 휠 업 | 캡처 결과창 위로 스크롤 |
| 휠 다운 | 캡처 결과창 아래로 스크롤 |
| Shift+ 휠 업 | 캡처 결과창 왼쪽으로 스크롤 |
| Shift+ 휠 다운 | 캡처 결과창 오른쪽으로 스크롤 |
| Ctrl+휠 업 | 캡처 결과창 확대 |
| Ctrl+휠 다운 | 캡처 결과창 축소 |
환경설정에서 단축키를 변경할 수 있습니다.
알캡쳐를 사용하고 싶은 분들은 아래 링크에서 알캡쳐를 다운로드하여 사용하세요.
'IT' 카테고리의 다른 글
| 알씨 캐드뷰어 다운로드, 설치 및 사용법 총정리 (0) | 2023.06.16 |
|---|---|
| 캐논 프린터 드라이버 다운로드 설치 방법 및 스마트폰 인쇄방법 까지 (0) | 2023.06.09 |
| 스타크래프트 k런처 다운로드, 설치 및 사용 방법 총정리 (0) | 2023.06.06 |
| 오토마우스 1.7 다운로드 무한클릭 사용법 (0) | 2023.06.04 |
| 이지크립트 2.4(EasyCrypt 2.4) 다운로드 & 사용법-암호화, 복호화 (0) | 2023.06.03 |







댓글